

If your values are already available in your worksheet, then you can display the Custom Lists page of the Excel Preferences dialog box. If I want to delete a list after I've created it, then I can just click it and click Delete. You see it has Spring, Summer, Fall, and Winter. I want to put the seasons into the proper chronological order, so I'll type Spring, then return, Summer, return, Fall, return, Winter, and then click Add.
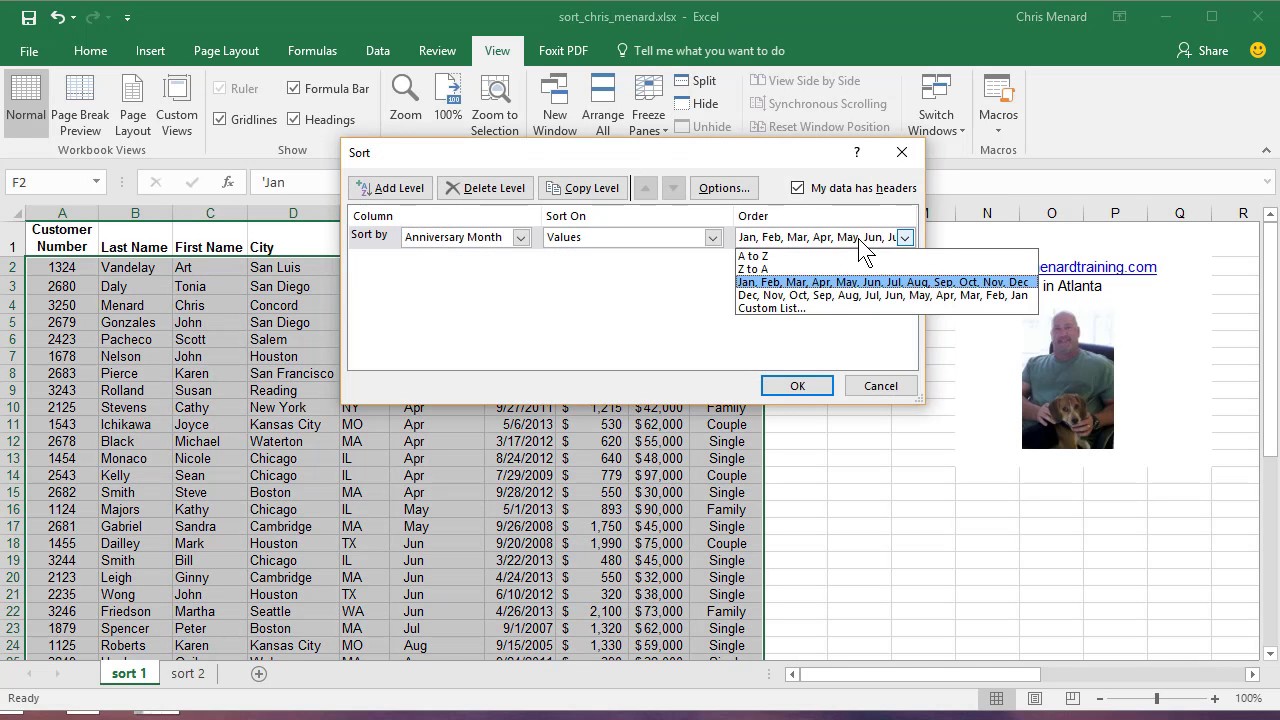
The Custom Lists dialog box let's you either use an existing list or create a new one, so I'll click new list and then click over in the List entries box. But from here, look in the middle section and click Custom Lists. You can also display that by opening the Excel menu and clicking Preferences. That displays the Excel Preferences dialog box. To do that, hold down the Command key and type a comma. If you want to create your own, then you need to open the Excel Preferences dialog box. So what I want to do is to click this bottom list, January, February, March, and so on, and click Ok to use that as my sorting criteria, and now when I click OK, you see that my list has been sorted into the appropriate order, so that's what you do if you're using one of the four lists that are built-in.

So you see here we have Sunday, Monday, Tuesday in both short and long formats, the short format for the months and the long formats for the months. Doing so displays the custom lists that are built-in to Excel or that you have added yourself. That's what gave me this nonsensical alphabetical order in the first place, so I need to click the Order list arrow and from the three items that appear, I click Custom List. In here, you can see that I have a sort level, and I'm sorting by month, which is correct, but I'm sorting on values, which is correct, A to Z, which is not. Actually, it's already selected, but you can click any cell in the B column in the left-hand data list, and then on the Home tab click the Sort & Filter button and click Custom Sort. Months are, in fact, a custom list that comes with Excel, so you can just make the appropriate selections when you perform your sort. I have Fall, Spring, Summer, and Winter when, in fact, those are not in the proper order, so how do I sort using a custom list? Well, it depends on whether the custom list is built-in or whether it's one you have to make yourself. On the left, you can see that I have the months for the year 2014 arranged in alphabetical order, which, of course, is not the correct order for where they fall in the year and the same thing for the seasons over in the right section. This workbook contains two data lists that are both organized in alphabetical order for one column, but it doesn't make sense. The document attached has these instructions with visuals so you can see how this is done.- Most sorting operations arranged data into numerical or alphabetical order, but what do you do if your data doesn't make sense if it's sorted into alphabetical order? Well, in that case, you can create a custom order. Your list will appear in the sort order you just made, AND when you make a pivot table, it will appear in that order as well. The list will appear in the Sort by row.Select the list from the Custom Lists box.Once you have your list completed, click the Add button.With NEW LIST selected in the Custom List box, place your cursor in the List Entries: box and type your field list, one per line.In the Sort pop-up box, click the pull-down arrow in the Order column and select Custom List.From the Home ribbon, click the Sort and Filter button and select Custom Sort from the menu.Open the excel file you want to sort and place your cursor in the top cell of the column you want to sort.The easiest way to do this is with a custom list. How do I get these to show up in this order as column labels in my pivot table? As we go through the list, items are grouped by where they are in the collection and according to past worksheets.
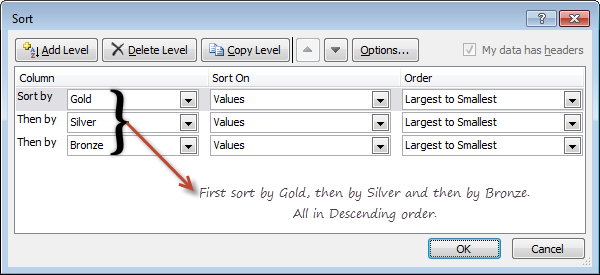
The first two items are the main shelving units in our collection which we want to appear in the first two columns. RefFloor1, RefTier2, ShortShelf, HIDesk, TestAssess, Encyc, 188/MPS, Atlas, College, Career, Rm161, ANSI I am going to use a list we use to provide reports for our reference collection measurements. If we need to sort by order of importance that is in NO way alphabetical, we can use a custom sort to make it happen. The default in a pivot table is alphabetically. Once in a while, we have lists that we need to sort in custom ways.


 0 kommentar(er)
0 kommentar(er)
